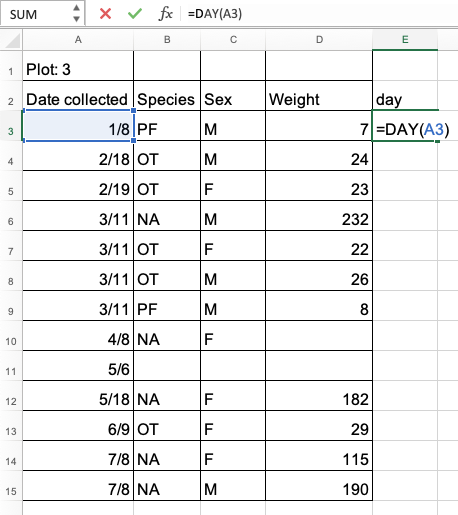Dates as data
Overview
Teaching: 10 min
Exercises: 15 minQuestions
What are good approaches for handling dates in spreadsheets?
Objectives
Describe how dates are stored and formatted in spreadsheets.
Describe the advantages of alternative date formatting in spreadsheets.
Demonstrate best practices for entering dates in spreadsheets.
Dates are the scourge of spreadsheets! They are the cause of a huge number of problems with misinterpreted data.
When working with data, the goal is to remove, as much as humanly possible, any ambiguity. But ambiguity can creep into your dates when there are regional variations (e.g. UK vs. US data formats), or if different software products (e.g., LibreOffice, Microsoft Excel, Gnumeric) are used. Ambiguity also arises when spreadsheet programs attempt to “help” you, for example by filling in what it believes is the missing year in the date you expected to only include a day and a month.
Additionally, Excel can turn things that are not dates into dates, for example names or identifiers like MAR1, DEC1, OCT4. Recently, scientists had to rename human genes to stop Microsoft Excel from misreading them as dates, as it was estimated that 20% genetics research papers contained errors!
The image below demonstrates some of the many date formatting options available in Excel.

With such a bewildering array of date formats, combined with the fact that many real-world data sets are built up over time by different people, using different programs, all of whom may be making different assumptions, it becomes difficult to believe that the dates in any sizeable dataset can be accurate! Fortunately, there is a solution. The best route to unambiguously storing dates is to use separate columns for the day, month and year. Before we get to this solution, let’s first investigate some of the major issues with how dates are stored in spreadsheets.
Dates stored as integers
We have seen that Excel displays dates in many different formats, but it stores dates for its own purposes in only one format: a number. This number represents how many days have elapsed since 31 December 1899 (the reason for this is disconcertingly long-winded and quirky). It means 1 January 1900 is stored as number 1, 2 January 1900 is stored as number 2, and so on. In the example above, 2 July 2014 is stored as the number 41822.
Storing dates as a number has some advantages: it’s easy to add days to a given date using simple arithmetic. If you had a plan to conduct interviews every ninety days, you could type:
=B2+90
And Excel would return:
30-Sep
In most cases, it retains the format of the cell that is being operated upon. Month and year rollovers are internally tracked and applied.
However, there is also a significant problem with this system, which is that Excel refuses to believe that dates existed before 31 December 1899. Open a spreadsheet and add the following to the A1 cell:
1 January 1900
Now move to a new cell and enter:
=A1+2
Excel will provide the answer 3 January 1900 (in some format) because the result of this arithmetic returns a date 2 days after 1 January 1900. Now try removing 2 days. Move to another cell and enter:
=A1-2
Excel returns an error, because it is incapable of understanding that dates existed prior to 1 January 1900. This poses a huge problem for storing historical data!
Note on adding and subtracting dates and times
Adding months and years to a date is slightly trickier than adding days because we need to make sure that we are adding the amount to the correct entity (i.e. month or year). To do so,
- first we need to extract single entities (day, month or year) from the date (how to do that is explained below),
- then, we can add values to each entity (e.g. month or year),
- finally, we need to reconstruct the date from the updated day, month, year entities using the
DATE()function.Times are handled in a similar way; seconds can be directly added, but to add hours and minutes we need to make sure that we are adding the quantities to the correct entities. Extracting seconds, minutes and hours from a time is explained in one of the exercises below.
Excel’s date systems on Macs
In the past, Excel used to entertain a second date system, the 1904 date system, as the default in Excel for Macs. This system assigns a different serial number to dates than the 1900 date system (i.e. it starts counting time from 1 January 1904). Because of this, there were accuracy issues with dates when exporting data from Excel between Macs and PCs (dates were off by 4 years and 1 day). Luckily, Excel for Macs now defaults to the 1900 date system and supports dates as early as January 1, 1900.
Regional date formatting issues
Different countries write dates differently. If you are in the UK, you will interpret 7/12/88 as the 7th of December 1988. A researcher in the US will interpret the same entry as the 12th of July 1988. This regional variation is handled automatically by your spreadsheet program through a setting in the preferences. Errors are easily added to your spreadsheet if your preferences are set incorrectly or, more likely, if you share a spreadsheet with a person from a country that uses a different date format. It is especially devastating if only some of the date formats are changed, which leaves you with a spreadsheet full of ambiguous dates and no way to repair them.
Exercise
Look at the tab ‘dates’ in the messy data spreadsheet you used in previous exercises. It contains a copy of the ‘plot 3’ table from the ‘2014’ tab (this is the table that contains the problematic dates). You will notice that there are years missing from the “Date collected” column. Just by looking at the entered dates, can you figure out the date format that was used?
Solution
The date format is ‘MM/DD/YYYY’ because we have entries like ‘2/19’ and ‘5/18’, which means that the person who entered these dates most probably used the US version of Excel where month comes before day. If we did not have such entries, we would not be able to tell what date was entered! For example, is ‘7/11’ ‘7th November’ or ‘11th July’?
Issues with missing bits of dates
If you miss out some part of a date - spreadsheet programmes such as Excel will do their best to guess and form a valid date (so they can store it properly internally) from your partial information. This will happen automatically and often without you even noticing, but can cause you some headache down the line.
Dates with no year
If no year is specified, the spreadsheet program will assume you mean the current year and will insert that value. This may be incorrect if you are working with historical data so be very cautious when working with data that does not have a year specified within its date variable.
Exercise
Look at the tab ‘dates’ in the messy data spreadsheet. It contains a copy of the ‘plot 3’ table from the ‘2014’ tab (this is the table that contains the problematic dates). Select one of the cells in “Date collected” column, for example cell ‘A3’. What is the date Excel thinks is entered? What is the year of the date?
Solution
Select any cell in “Date collected” column. In the field for the cell formula at the top, Excel will display the value that is stored > > internally for this cell.
From the cell that is selected in the figure above, we can see that Excel has stored the date “08/01/2015” (i.e. 8 January 2015 using the DD/MM/YYYY format). This data was meant to relate to 2014 but Excel has added the year 2015 instead.
The cause of this change is that the field assistant who collected the data initially forgot to add their data for ‘plot 3’ in the dataset. They came back in 2015 to add the missing data into the dataset and entered the dates for ‘plot 3’ as they had been recorded - without the year. Excel automatically interpreted the year as 2015 the year in which the data was entered into the spreadsheet. This exemplifies how easy it is to introduce errors in dates.
Dates with 2-digit year
When you type a date using a 2-digit year number (e.g. “88”), spreadsheet programmes use specific rules to determine which century to use for the date. For example, Excel determines the century by using a cutoff year of “29”, which means that 2-digit years 00-29 will be treated to be in the 21st century (i.e. after 2000), and 2-digit year 30-99 will be treated to be in the 20st century (i.e. after 1900).
Exercise
Type the follwing dates in an Excel spreadsheet:
- 1/1/00
- 1/1/01
- 1/1/29
- 1/1/30
- 1/1/31
- 1/1/99
What year does Excel assumes for each of these dates?
Solution
Excel is using the years 29/30 as the cutoff for the century by default - dates before and including the year “29” will be treated as in the 2000s and year “30” and above in 1900s:
- 1/1/00 = 2000-Jan-1
- 1/1/01 = 2001-Jan-1
- 1/1/29 = 2029-Jan-1
- 1/1/30 = 1930-Jan-1
- 1/1/31 = 1931-Jan-1
- 1/1/99 = 1999-Jan-1
Note on missing bits of dates
Make sure you remove any ambiguity when working with dates (and data in general), so as to avoid situations where spreadsheet programmes are making guesses on what your data should be.
Issues when exporting data containing dates
Exercise
What happens to the dates in the
datestab of the messy spreadsheet if we export this sheet to.csv(Comma–Separated Value format) and then open the file in a plain text editor (like TextEdit or Notepad)? What happens to the dates if we then open the.csvfile back in Excel?Solution
- Click to the
datestab of the messy data spreadsheet.- Select
File -> Save Asin Excel and in the drop down menu for file format selectCSV UTF-8 (Comma delimited) (.csv)(orText CSV (.csv)in LibreOffice). Enter a file name, e.g.dates-export.csvand clickSave.- You will see a pop-up that says “This workbook cannot be saved in the selected file format because it contains multiple sheets.” Choose
Save Active SheetorOKdepending on your Excel version (In LibreOffice you will see aConfirm File Formatdialogue: selectUse Text CSV format. You will then be presented with aExport Text Filedialogue: selectOK. You will then be presented with aWarningdialogue: selectOK.)- Close your current messy data spreadsheet (you can reopen it later).
- Open the
dates-export.csvfile (or whatever you named it). Right click and selectOpen With. Choose a plain text editor (like TextEdit or Notepad) and view the file. Notice that the dates display as month/day without any year information.- Now right click on the file again and open with Excel (or LibreOffice). In Excel, notice that the dates display with the current year, not 2015 as previously assumed by Excel. In LibreOffice, no year is added, but the date is no longer treated as a date. As you can see, exporting data from a spreadsheet program and then importing it back again can fundamentally change the data!
Note on exporting
Some versions of Excel, when exporting into a text-based format (such as CSV), will export its internal date integer representation of the date instead of the date’s value. This can potentially lead to problems if you use other software to manipulate the data as they may not understand Excel’s date encodings.
Historical data
As far as Excel is concerned, time began on 31 December 1899 and any date before this time is not real. If you are mixing historic data from before and after this date, Excel will translate only the post-1900 dates into its internal format, resulting in mixed data. If you are working with historic data, be extremely careful with your dates!
Preferred date formats
Entering a date in a single cell is quick and easy, but it is open to so many potential problems that a new solution is needed if we are to remove ambiguity from spreadsheet dates. That solution is to separate dates into their component parts. Let’s have a look at some good options for storing dates.
Storing dates as YEAR, MONTH, DAY
As previously mentioned, storing dates in YEAR, MONTH, DAY format is one good alternative for storing dates and reduces the risk of ambiguity.
For instance, the following is a spreadsheet that represents insect counts that were taken every few days over the summer:
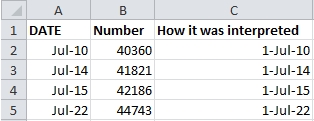
According to Excel, this person had been collecting bugs over a number of years, including some dates in the future!
Exercise
Challenge: pulling month, day and year out of dates.
Look at the tab ‘dates’ in our messy data spreadsheet. Extract month, day and year from the dates in the “Date collected” column into three new columns called ‘month’, ‘day’, ‘year’. To do so, you can use the following built-in Excel functions:
YEAR()MONTH()DAY()- Apply the formulas on each of the row of table ‘plot 3’ in the ‘dates’ tab. To do so, drag the formula for the first row down to the last row.
- Make sure the new columns are formatted as a number and not as a date.
Solution
- Create column ‘day’ for the first row of the table (note that this is not the first row of the spreadsheet) and insert formula
=DAY(A3)in cell E3. This applies the functionDAY()on the value in cell A3, which is the date of the first observation.- Drag this formula to the last row of the table - you will see the formulas and calculations for the month appearing in the cells below.
- To format the column ‘day’ as a whole number, right click on the column ‘E’ (for ‘day’) and select
Format cells...option.Select ‘Number’ and set decimal places to 0.
Repeat the process for month and year. You should end up with a table like the one below.
Again, as in the previous exercise but this time using the
YEAR()function, we can see that Excel saved the year for data as 2015 (the year the data is entered) instead of 2014 (the year the data was collected). This was entirely the mistake of the field assistant but by being helpful Excel managed to “mask” this error.
As for dates, times are handled in a similar way and there are functions to extract hours, minutes and seconds.
(Optional) Exercise
Challenge: pulling hour, minute and second out of the current time.
Current time and date are best retrieved using the functions
NOW(), which returns the current date and time, andTODAY(), which returns the current date. The results will be formatted according to your computer’s settings.
- Extract the year, month and day from the current date and time string returned by the
NOW()function.- Calculate the current time using
NOW()-TODAY().- Extract the hour, minute and second from the current time using functions
HOUR(),MINUTE()andSECOND().Solution
- To get the year, type
=YEAR(NOW())into any cell in your spreadsheet. To get the month, type=MONTH(NOW()). To get the day, type=DAY(NOW()).- Typing
=NOW()-TODAY()will result in a decimal value that is not easily human parsable to a clock-based time. You will need to use the strategies in the third part of this challenge to convert this decimal value to readable time.- To extract the hour, type
=HOUR(NOW()-TODAY())and similarly for minute and second.
Storing dates as a single string
Another alternative is to convert the date string into a single string using the YYYYMMDDhhmmss format.
For example the date March 24, 2015 17:25:35 would become 20150324172535, where:
- YYYY: the full year, i.e. 2015
- MM: the month, i.e. 03
- DD: the day of month, i.e. 24
- hh: hour of day, i.e. 17
- mm: minutes, i.e. 25
- ss: seconds, i.e. 35
Such strings will be correctly sorted in ascending or descending order and can be correctly parsed by the receiving data analysis software. Make sure your column containing such data is formatted as ‘text’.
Key Points
Use extreme caution when working with date data.
Splitting dates into their component values can make them easier to handle.