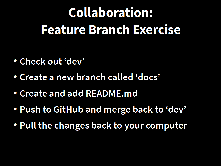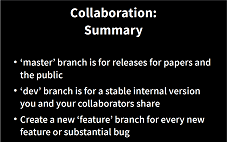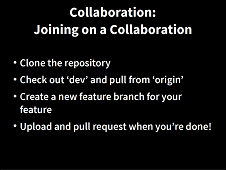Version Control with Git
- Collaborating
Learning Objectives
- Explain what remote repositories are and why they are useful.
- Explain what branches are and why they are useful.
- Show how work collaboratively on a remote repository using branches.
So far, we’ve seen how Version control can help us track the changes we make to our files, and to revisit any point in their history.
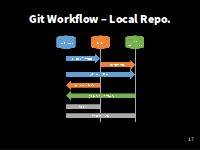
Git Workflow - Local Repo
(there are a few extra commands we haven’t covered today for you to look at).
But, version control really comes into its own when we begin to collaborate with other people.
The missing link
We already have most of the machinery we need to do this; the only thing missing is to copy changes from one repository to another.
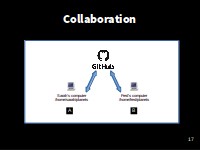
Collaboration
Systems like Git allow us to synchronise work between any two repositories.
In practice, though, it’s easiest to use one copy as a central hub, and to keep it on the web rather than on someone’s laptop.
Many programmers use hosting services like GitHub or BitBucket to hold those master copies; we’ll explore the pros and cons of these a bit later.
Exploring the collaborative process
But first let’s explore the collaborative process.
So far we have been working in isolation. We’re going to use GitHub to set up a remote repository and start “collaborating” with others.
To GitHub!
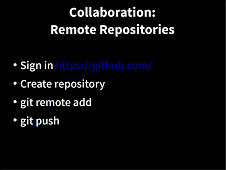
Remote Repositories
Let’s start by sharing the changes we’ve made to our current project with the world. Log in to GitHub, then click on the button in the left-hand panel to create a new repository called climate-analysis:
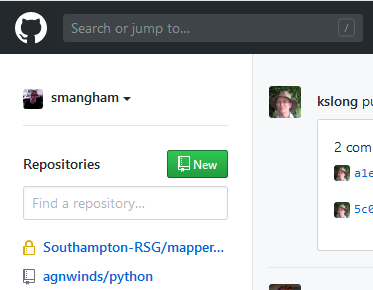
Creating a Repository on GitHub (Step 1)
(You can also click on the ‘plus’ icon in the top-right and select New Repository too)
Name your repository “climate-analysis” You can optionally give it a friendly description and prove a README.md which is rendered on the front page of the web interface.
GitHub will host Public and Private repositories. Public repositories can be seen by anyone, though you can limit who can push to them- whilst private repositories are completely hidden, and only assigned collaborators can view them. You need to be sure that you really want to make your code publicly accessible, think about licensing, and that you’re not breaching the terms of any license of shared code by making it publicly available. For now, don’t select a license,
and then click “Create Repository”:
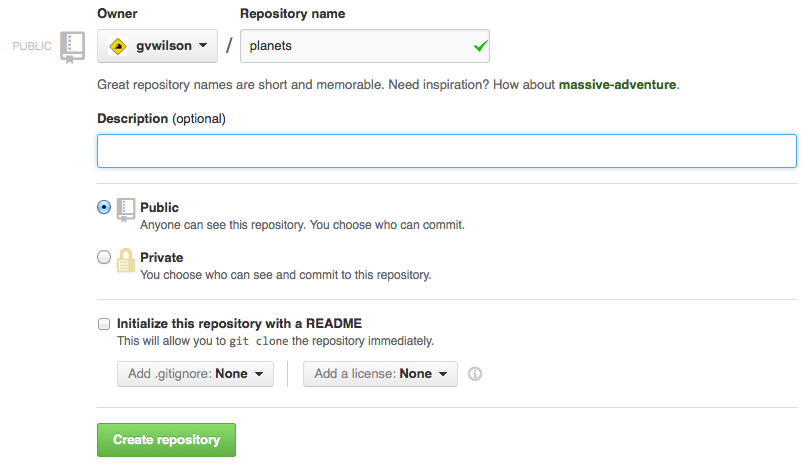
Creating a Repository on GitHub (Step 2)
Connecting the remote repository
Our local repository still contains our earlier work on climate-analysis.py and temp_conversion.py, but the remote repository on GitHub doesn’t contain any files yet:
The next step is to connect the two repositories.
We do this by making the GitHub repository a remote for the local repository. A remote is a repository conected to another in such way that both can be kept in sync exchanging commits.
The home page of the repository on GitHub includes the string we need to identify it:
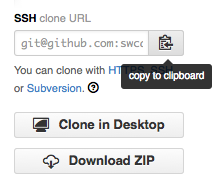
Where to Find Repository URL on GitHub
Copy that URL from the browser, go back to your local repository, and run this command using your repository name not mine:
$ git remote add origin https://github.com/js-robinson/climate-analysis.gitThe name origin is a local nickname for your remote repository: we could use something else if we wanted to, but origin is conventional, and will come in useful later.
The only difference should be your username instead of js-robinson.
We can check that the command has worked by running git remote --verbose:
$ git remote --verboseorigin https://github.com/js-robinson/climate-analysis.git (fetch)
origin https://github.com/js-robinson/climate-analysis.git (push)Push commits from local to remote
Once the remote is set up, we can push the changes from our local repository to the repository on GitHub:
$ git push origin masterCounting objects: 10, done.
Delta compression using up to 8 threads.
Compressing objects: 100% (10/10), done.
Writing objects: 100% (10/10), 1.47 KiB | 0 bytes/s, done.
Total 10 (delta 2), reused 0 (delta 0)
To https://github.com/js-robinson/climate-analysis.git
* [new branch] master -> masterThe push command takes two arguments, the remote name (‘origin’) and a branch name (‘master’).
We’ll get to branches in a moment!
So, now, our local and remote repositories are now in sync! You can check in your browser that the files have reached your GitHub repository.
Introducing branches
Now we’ve shared our code with the world, and other people can download a copy of it- just like you downloaded a copy of the repository these lessons are in.
However, what happens if you want to keep working on it, adding new features to the code?
At the moment, there’s only one version of the code available online. If keep making changes and pushing them to GitHub, then anyone who downloads from there will get all of our work in progress- whether or not it’s ready to use!
Equally, we can’t wait until we’ve finished all our work before pushing it to GitHub either. We could lose weeks or months of work if our computer breaks!
We can avoid this by using the branches we mentioned earlier.
A branch is a different version of the files in your repository, that can contain its own set of commits. We can create a new branch, make changes to the code that we commit to the branch, and when we’re happy with those changes, merge them back to the main (‘master’) branch. Branches are commonly used as part of a feature-branch workflow:
We’ll start with the develop workflow though. In this, we have a main (master) branch which is the version of our code that’s test and reliable, and want to share- for example, the version of the code we used in a paper. When sharing code used in a paper, you can mention the specific commit that you used!
Then, we have a development (dev) branch that we use for work-in-progress code. As we work on adding new features to the code, we commit the changes to our development branch.
(We’ll talk about feature-branch later!)
Creating branches
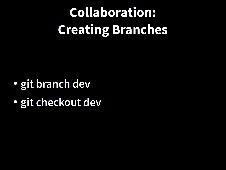
Creating branches
Let’s create a development branch to work on:
git branch devThis command doesn’t give any output, but if we run git branch again, without giving it a new branch name, we can see the list of branches we have- including the new one we just made.
git branch dev
* masterSo how do we switch to this new branch? We use git checkout again, but this time with the name of the branch instead of the name of a file:
git checkout devSwitched to branch 'dev'Committing to branches
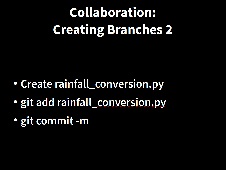
Committing to branches
Now we’ve created a dev branch, we can start working on it without affecting our master branch.
Lets expand our library of climate analysis functions by adding a new file:
nano rainfall conversion.py
cat rainfall_conversion.py""" A library to perform rainfall unit conversions """
def inches_to_mm(inches):
"""
Convert inches to milimetres.
Arguments:
inches -- the rainfall inches
"""
mm = inches * 25.4
return mmgit add rainfall_conversion.py
git commit -m 'Add rainfall module'[dev 29f4a55] Add rainfall module
1 file changed, 10 insertions(+)
create mode 100644 rainfall_conversion.pyYou might have noticed a change already. The commit message now reminds us we’re committing to the dev branch.
Now, if we check the history, we can see this commit was added:
git logcommit 29f4a552f33bc4f26810c86b7cf7fafd2173034d (HEAD -> dev)
Author: Sam Mangham <mangham@gmail.com>
Date: Tue Apr 28 13:42:23 2020 +0100
Add rainfall module
commit 5a1a72a418b4b13f7f783d2feae755de7a24580c (origin/master, master)
Author: Sam Mangham <mangham@gmail.com>
Date: Tue Apr 28 13:22:17 2020 +0100
Add rainfall processing placeholder
commit 86bca165b4a1fb7028efbd88bd143deaced3ef9a
Author: Sam Mangham <mangham@gmail.com>
Date: Tue Apr 28 13:21:30 2020 +0100
Add Docstring
commit 736c5eaf3219ae81b126534424bfd27604d2406b
Author: Sam Mangham <mangham@gmail.com>
Date: Tue Apr 28 13:17:43 2020 +0100
Initial commit of climate analysis code
We can see the new commit to the dev branch in the log. Helpfully, the history also shows the point at which our new dev branch broke away from the master branch.
Let’s switch back to the master branch and look at the directory again:
git checkout masterSwitched to branch 'master'lsclimate_analysis.py temp_conversion.pyWe can see that the rainfall_conversion.py file we created on the dev branch has disappeared. However, if you check out dev again, it’ll reappear:
git checkout devSwitched to branch 'dev'lsclimate_analysis.py rainfall_conversion.py temp_conversion.pyPushing & updating branches
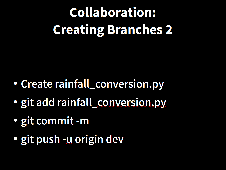
Pushing a development branch
Now we have a commit to our dev branch, how do we get the changes from it into our master branch? There’s a couple of ways of doing this, but we’re going to do it using a pull request on GitHub.
First, we’ll push the contents of the dev branch to GitHub the same way as we pushed the master branch:
git push -u origin devCounting objects: 3, done.
Delta compression using up to 4 threads.
Compressing objects: 100% (3/3), done.
Writing objects: 100% (3/3), 467 bytes | 233.00 KiB/s, done.
Total 3 (delta 0), reused 0 (delta 0)
remote:
remote: Create a pull request for 'dev' on GitHub by visiting:
remote: https://github.com/smangham/climate-analysis/pull/new/dev
remote:
To https://github.com/smangham/climate-analysis
* [new branch] dev -> dev
Branch 'dev' set up to track remote branch 'dev' from 'origin'. We’ve added the -u flag to our git push this time. -u sets a default remote branch for the current local branch. Now, when we’re on our local dev branch, git push will do git push origin dev (and git pull will use origin dev too). This is helpful as it can prevent you accidentally pushing your local changes to the wrong branch! This only applies to your current branch, so each local branch can (and should) push to a different remote branch.
Now our dev branch is on GitHub! Let’s go and check it out. Just above the list of files on the left-hand side is a dropdown labelled ‘branches’. Select dev, and you should see the list of files change:
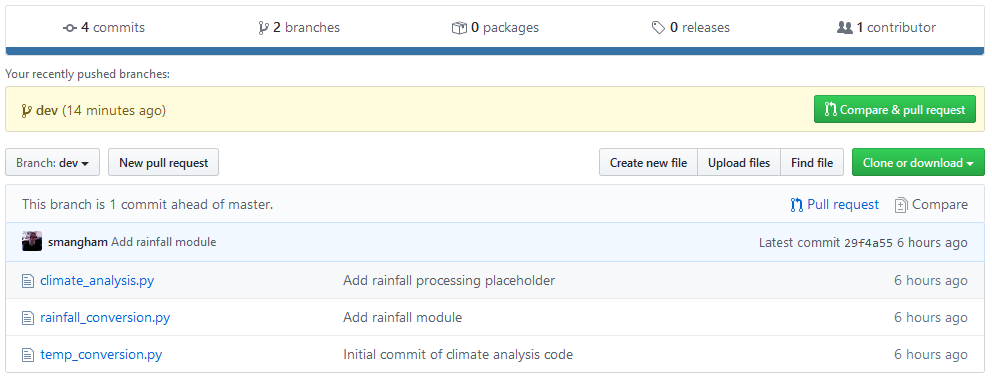
GitHub branches
At the top of the list of files, a notification tells you that this branch has more commits in it than the master branch. If we want to see what the difference is, and merge the changes from dev to master, we need to make a pull request.
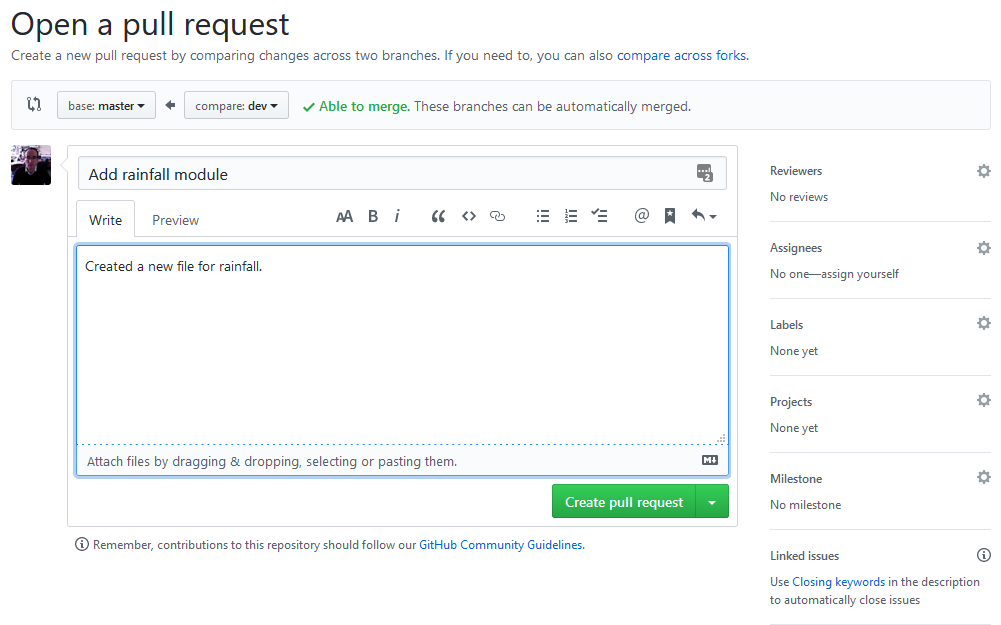
GitHub pull request
A pull request is a formal way to request to merge the changes from one branch into another, providing a message letting people know what your changes do. GitHub provides you with a range of tools to help manage pull requests.
If you’re part of a team, you can suggest reviewers for your code, just as you’d recommend reviewers for a paper. Getting extra eyes on your code can help spot any bugs or mistakes early on.
In addition, you can assign the pull request to someone. They’ll be notified that they’ve been assigned. This can be useful to assign complicated pull requests that can’t be automatically merged to someone else!
Below this section of the pull request, you can see a list of changes this pull request would make. This is useful when reviewing code:
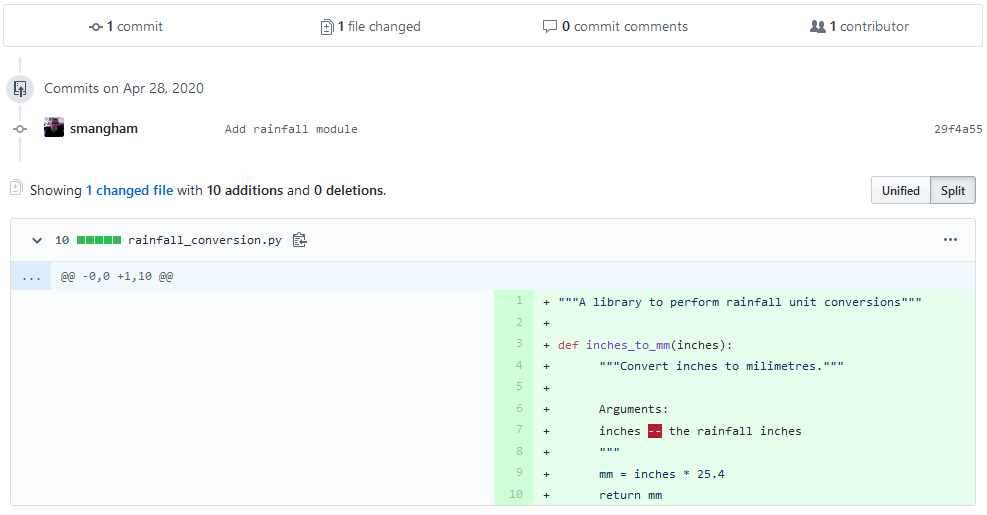
GitHub pull request #2
In this case, we can see one new file has been created.
Now, let’s click Create pull request:
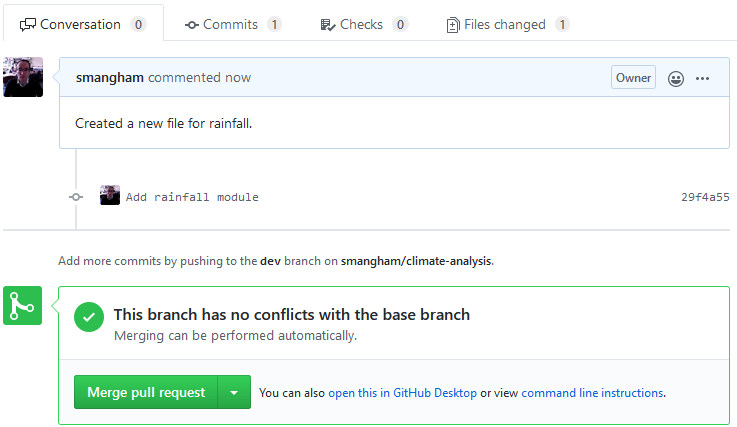
GitHub pull request #3
Fortunately, this branch can be automatically merged. Not all branches can be automatically merged. For example, if you had made more commits straight to master, if they edited the same lines in the same files as commits in dev there would be a merge conflict. We’ll cover those in a bit.
Now we can click Merge pull request, and then add a commit message and click Confirm merge to update master!
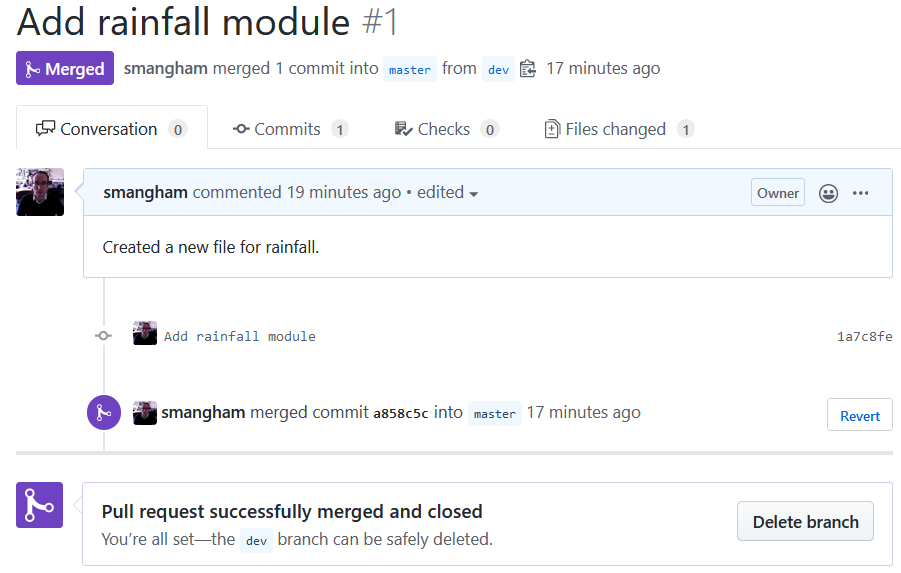
GitHub pull request #4
Now we’ve updated the ‘master’ branch on GitHub with our new work from the dev branch! All we need to do is to update our local version. Let’s go back to our command line and check out the master branch, then pull our changes from GitHub to our computer:
git checkout masterSwitched to branch 'master'git pull origin masterremote: Enumerating objects: 1, done.
remote: Counting objects: 100% (1/1), done.
remote: Total 1 (delta 0), reused 0 (delta 0), pack-reused 0
Unpacking objects: 100% (1/1), done.
From https://github.com/smangham/climate-analysis
* branch master -> FETCH_HEAD
5a1a72a..32fa979 master -> origin/master
Updating 5a1a72a..32fa979
Fast-forward
rainfall_conversion.py | 10 ++++++++++
1 file changed, 10 insertions(+)
create mode 100644 rainfall_conversion.pyNow we’ve merged the changes from our dev branch into our local master branch!

Git workflow - Remote Repo
Feature-branch workflows
Now we know how to keep a seperate working copy of our code, and use it to update the version we want other people to use. But what if, whilst we’re working on adding a new feature in our development branch, someone finds a bug in our code? We don’t want to have to complete the new feature in dev before we can start fixing the bug!
Plus, what if multiple people want to work on the code at once, each working on a new feature? If they’re all using dev, there’ll be plenty of merge conflicts. Plus, it makes testing the effect of the new features much harder- we only want to change one thing at a time!
This is where the feature-branch workflow we mentioned comes in! Remember the figure from earlier?
There’s a ‘master’ branch, a ‘development’ branch, but also several feature branches.
When you want to make some changes to the code, like adding new features (or even fixing a complicated bug), you create a new feature branch. Then, you can work on your feature branch without worrying about conflicts or confusing others with work-in-progress files.
Once you’ve finished and tested your new work, then you can submit a pull request from your feature branch back to the dev branch.
In some collaborations, only some people have permission to merge pull requests to the dev and master branches. This makes sure that nothing gets into the shared versions of the code without it being properly reviewed and tested by others!
In the feature-branch workflow, dev is a stable internal branch that you can merge into master when you’re happy to share your new work with the public.
Exercise: Two way collaboration
Now let’s put the feature-branch workflow into practise! The code needs some documentation so people know what it does. Check out dev and create a new branch coming off it called doc, then create a new file called README.md containing the text “Tools to parse and convert climate data from CSV”. Once you’ve done that, add and commit the file to your local repository, then push your changes up to the doc branch on GitHub. Then once they’re on GitHub, create a pull request, merge your new feature branch back into your development branch on your remote repository origin, and pull the changes to dev back to your local repository.
You’ll need the following commands:
git branchgit checkoutgit addgit commitgit push -ugit pull
Make sure you consider which branch you’re branching off, pushing to, merging with and pulling from and to.