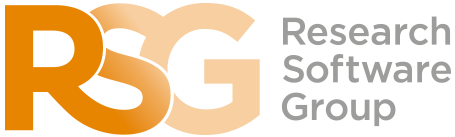The Bash Shell
Files and Directories
Learning Objectives
- Explain the steps in the shell’s read-run-print cycle.
- Explain the similarities and differences between a file and a directory.
- Re-run recently executed commands without retyping them.
- Translate an absolute path into a relative path and vice versa.
- Construct absolute and relative paths that identify specific files and directories.
- List the contents of directories.
- Identify the actual command, flags, and filenames in a command-line call.
- Demonstrate the use of tab completion and other key shortcuts and explain their advantages.
The part of the operating system responsible for managing files and directories is called the file system. It organizes our data into files, which hold information, and directories (also called “folders”, for example, on Windows systems), which hold files or other directories.
The shell has a notion of where you currently are, and as we’ll see, works by running programs at that location. For this reason, the most fundamental skills to using the shell are navigating and browsing the file system, so let’s take a look at some important commands that let us do these things.
To start exploring them, let’s open a shell window:
$The dollar sign is a prompt, which represents our input interface to the shell. It shows us that the shell is waiting for input; your shell may show something more elaborate.
Working out who we are and where we are
Type the command whoami, then press the Enter key (sometimes called Return) to send the command to the shell. The command’s output is the identity of the current user, i.e., it shows us who the shell thinks we are (yours will be something different!):
$ whoaminelleSo what’s happening? When we type whoami the shell:
- Finds a program called
whoami - Runs that program
- Displays that program’s output (if there is any), then
- Displays a new prompt to tell us that it’s ready for more commands
Next, let’s find out where we are in our file system by running a command called pwd (which stands for “print working directory”). At any moment, our current working directory is our current default directory. This is the directory that the computer assumes we want to run commands in unless we explicitly specify something else. Here, the computer’s response is /Users/nelle, which is Nelle’s home directory:
$ pwd/Users/nelleHow file systems are organised
To understand what a “home directory” is, let’s have a look at how the file system as a whole is organized. At the top is the root directory that holds everything else. We refer to it using a slash character / on its own; this is the leading slash in /Users/nelle.
Let’s continue looking at Nelle’s hypothetical file system as an example. Inside the / directory are several other directories, for example:
So here we have the following directories:
bin(which is where some built-in programs are stored),data(for miscellaneous data files),Users(where users’ personal directories are located),tmp(for temporary files that don’t need to be stored long-term),
We know that our current working directory /Users/nelle is stored inside /Users because /Users is the first part of its name. Similarly, we know that /Users is stored inside the root directory / because its name begins with /.
Underneath /Users, we find one directory for each user with an account on this machine, e.g.: /Users/imhotep, /Users/larry, and ours in /Users/nelle, which is why nelle is the last part of the directory’s name.
Listing the contents of directories and moving around
But how can we tell what’s in directories, and how can we move around the file system?
We’re currently in our home directory, and can see what’s in it by running ls, which stands for “listing” (the ... refers to other files and directories that have been left out for clarity):
$ ls2020-10-29-socobio-crs Misc Solar.pdf
Applications Movies Teaching
Desktop Music ThunderbirdTemp
Development Notes.txt VirtualBox VMs
Documents Pictures bin
Downloads Pizza.cfg mbox
...Of course, this listing will depend on what you have in your own home directory.
If you’re using Git Bash on Windows, you’ll find that it looks a little different, with characters such as / added to some names. This is because Git Bash automatically tries to highlight the type of thing it is. For example, / indicates that entry is a directory. There’s a way to also highlight this on Mac and Linux machines which we’ll see shortly!
We need to get into the repository directory 2020-10-29-socobio-crs, so what if we want to change our current working directory? Before we do this, pwd shows us that we’re in /Users/nelle.
$ pwd/Users/nelleWe can use cd followed by a directory name to change our working directory. cd stands for “change directory”, which is a bit misleading: the command doesn’t change the directory, it changes the shell’s idea of what directory we are in.
$ cd 2020-10-29-socobio-crscd doesn’t print anything, but if we run pwd after it, we can see that we are now in /Users/nelle/2020-10-29-socobio-crs:
$ pwd/Users/nelle/2020-10-29-socobio-crsIf we run ls without arguments now, it lists the contents of /Users/nelle/2020-10-29-socobio-crs, because that’s where we now are:
$ ls404.html Makefile deck.js requirements.txt
CONDUCT.md README.md index.html schedule.html
CONTRIBUTING.md SETUP.md js setup
CUSTOMIZATION.md _config.yml novice template
DESIGN.md _includes prerequisites.html tools
FAQ.md _layouts prerequisites.md welcome
LICENSE.md css reference.htmlls prints the names of the files and directories in the current directory in alphabetical order, arranged neatly into columns (where there is space to do so). We can make its output more comprehensible by using the flag -F, which tells ls to add a trailing / to the names of directories:
$ ls -F404.html Makefile deck.js/ requirements.txt
CONDUCT.md README.md index.html schedule.html
CONTRIBUTING.md SETUP.md js/ setup/
CUSTOMIZATION.md _config.yml novice/ template/
DESIGN.md _includes/ prerequisites.html tools/
FAQ.md _layouts/ prerequisites.md welcome/
LICENSE.md css/ reference.htmlHere, we can see that this directory contains a number of sub-directories. The names that don’t have trailing slashes, like reference.html, prerequisites.md, and requirements.txt, are plain old files. And note that there is a space between ls and -F: without it, the shell thinks we’re trying to run a command called ls-F, which doesn’t exist.
For this exercise, we need to change our working directory to novice, and then shell (within the novice directory). We can do this by:
$ cd novice/shellNote that we are able to add directories together by using /. Now if we view the contents of that directory:
$ ls -F00-intro.html AUTHORS img/
00-intro.md CONDUCT.md index.html
01-filedir.html CONTRIBUTING.md index.md
01-filedir.md LICENSE.html instructors.html
02-create.html LICENSE.md instructors.md
02-create.md Makefile js/
03-pipefilter.html README.md motivation.html
03-pipefilter.md _includes/ motivation.md
04-loop.html _layouts/ reference.html
04-loop.md css/ reference.md
05-script.html data/ requirements.txt
05-script.md discussion.html shell-novice-data.zip
06-find.html discussion.md test_directory/
06-find.md fig/ tools/Note that under Git Bash in Windows, the / is appended automatically.
Now let’s take a look at what’s in the directory test_directory, by running ls -F test_directory. So here, we’re giving the shell the command ls with the arguments -F and test_directory. The first argument is the -F flag we’ve seen before. The second argument — the one without a leading dash — tells ls that we want a listing of something other than our current working directory:
$ ls -F test_directorycreatures/ molecules/ notes.txt solar.pdf
data/ north-pacific-gyre/ pizza.cfg writing/The output shows us that there are some files and sub-directories. Organising things hierarchically in this way helps us keep track of our work: it’s a bit like using a filing cabinet to store things. It’s possible to put hundreds of files in our home directory, for example, just as it’s possible to pile hundreds of printed papers on our desk, but it’s a self-defeating strategy.
Notice, by the way, that we spelled the directory name test_directory, and it doesn’t have a trailing slash. That’s added to directory names by ls when we use the -F flag to help us tell things apart. And it doesn’t begin with a slash because it’s a relative path - it tells ls how to find something from where we are, rather than from the root of the file system.
If we run ls -F /test_directory (with a leading slash) we get a different response, because /test_directory is an absolute path:
$ ls -F /test_directoryls: /test_directory: No such file or directoryThe leading / tells the computer to follow the path from the root of the file system, so it always refers to exactly one directory, no matter where we are when we run the command. In this case, there is no data directory in the root of the file system.
Typing ls -F test_directory is a bit painful, so a handy shortcut is to type in the first few letters and press the TAB key, for example:
$ ls -F tesPressing TAB, the shell automatically completes the directory name:
$ ls -F test_directory/This is known as tab completion on any matches with those first few letters. If there are more than one files or directories that match those letters, the shell will show you both — you can then enter more characters (then using TAB again) until it is able to identify the precise file you want and finish the tab completion.
Let’s change our directory to test_directory:
$ cd test_directoryWe know how to go down the directory tree: but how do we go up? We could use an absolute path, e.g. cd /Users/nelle/2020-10-29-socobio-crs/novice/shell.
but it’s almost always simpler to use cd .. to go up one level:
$ pwd/Users/nelle/2020-10-29-socobio-crs/novice/shell/test_directory$ cd .... is a special directory name meaning “the directory containing this one”, or more succinctly, the parent of the current directory.
$ pwd/Users/nelle/2020-10-29-socobio-crs/novice/shell/Let’s go back into our test directory:
$ cd test_directoryThe special directory .. doesn’t usually show up when we run ls. If we want to display it, we can give ls the -a flag:
$ ls -F -a./ data/ notes.txt writing/
../ molecules/ pizza.cfg
creatures/ north-pacific-gyre/ solar.pdf-a stands for “show all”; it forces ls to show us file and directory names that begin with ., such as .. (which, if we’re in /Users/nelle/2020-10-29-socobio-crs/novice/shell/test_directory, refers to the /Users/nelle/2020-10-29-socobio-crs/novice/shell directory). As you can see, it also displays another special directory that’s just called ., which means “the current working directory”. It may seem redundant to have a name for it, but we’ll see some uses for it soon.
Another handy feature is that we can reference our home directory with ~, e.g.:
$ ls ~/2020-10-29-socobio-crs404.html Makefile deck.js requirements.txt
CONDUCT.md README.md index.html schedule.html
CONTRIBUTING.md SETUP.md js setup
CUSTOMIZATION.md _config.yml novice template
DESIGN.md _includes prerequisites.html tools
FAQ.md _layouts prerequisites.md welcome
LICENSE.md css reference.htmlWhich again shows us our repository directory.
Note that ~ only works if it is the first character in the path: here/there/~/elsewhere is not /Users/nelle/elsewhere.
Exercises
Relative path resolution
If pwd displays /Users/thing, what will ls ../backup display?
../backup: No such file or directory2012-12-01 2013-01-08 2013-01-272012-12-01/ 2013-01-08/ 2013-01-27/original pnas_final pnas_sub
ls reading comprehension
If pwd displays /Users/backup, and -r tells ls to display things in reverse order, what command will display:
pnas-sub/ pnas-final/ original/ls pwdls -r -Fls -r -F /Users/backup- Either #2 or #3 above, but not #1.